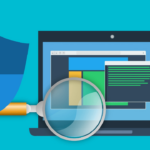1. Check the Physical Cable Connections
This is a fairly obvious step but it is sometimes what causes the issue! Make sure you have inserted the laptop charging cable firmly into the laptop’s charging port. Don't forget to review the connection where the power cord plugs into the charger as well. It could have become loose if someone tripped over it.
Check if the cord is firmly connected to the electrical outlet, and consider trying another outlet if the current one doesn't seem to work. You can also plug in something else (a phone charger, lamp, or any other appliance) to check if the electricity is flowing.
2. Remove the Battery and Connect to Power
A faulty battery can cause charging issues. If your laptop has a removable battery, shut down your computer (if not already dead) and then completely remove the battery. Hold the power button for a few seconds to clear any remaining charge in the system. After that’s done, connect the charger and try to turn your laptop on. By the way, this sometimes helps if your laptop doesn't turn on at all or is stuck with a black screen.
If it works normally, then the problem is with your battery. Re-seat the battery in its compartment and make sure all the contacts are lined up. If this doesn’t fix the problem, you most likely have a dead battery that you’ll need to replace.
Most laptops nowadays have their batteries inside and unless you feel confident taking the laptop apart, it's best to take it to a computer repair shop.
3. Make Sure You’re Using the Right Charger and Port
Next, check that you are using a correct charger and it's enough to power on the laptop. Dell and HP laptops often have similar looking charging ports. Same with Toshiba and Asus. Just because the charger fits in, doesn't mean it's the right one.
Newer laptops sometimes have a USB Type C charger (round connector, similar to what new phones also have). Some of those ports are only for data transfer, while others can be used to charge your laptop.
Next, check if the charger supplies enough power. Typical laptop power bricks are 45W, 65W and 90W. The bigger and more powerful your laptop is, the bigger power adapter it will need.
For the best results, you should use the original charger that came with your laptop. Cheap and fake chargers from online stores and TradeMe can ruin your battery and cause lasting damage, especially for Apple laptops.
4. Review Your Cable and Ports for Damage
Look at the entire length of the power cord for fraying or other damage. If your power adapter only works when inserted or held at a certain angle, a frayed cord is most likely the issue. If your charger doesn't quite look intact or smells like burning plastic, replace it immediately before it becomes a fire hazard. Just look at this one!

Next, take a look at the charging port. There shouldn't be any debris or metal pins sticking out. The charger should fit fairly snug and stay connected when you move the laptop around. Speaking of this, keep some slack in the cable and don't put unnecessary stress on the charging port. Avoid letting the charger brick dangle off your desk, which will pull down the connector and can ruin the charging port overtime.

5. Try Another Charger
If all fails, it's time to try another charger. You can probably borrow one from a friend to see if theirs work. If you don't have one handy, come see us. We stock dozens of different chargers for all makes of laptops and can help you out.