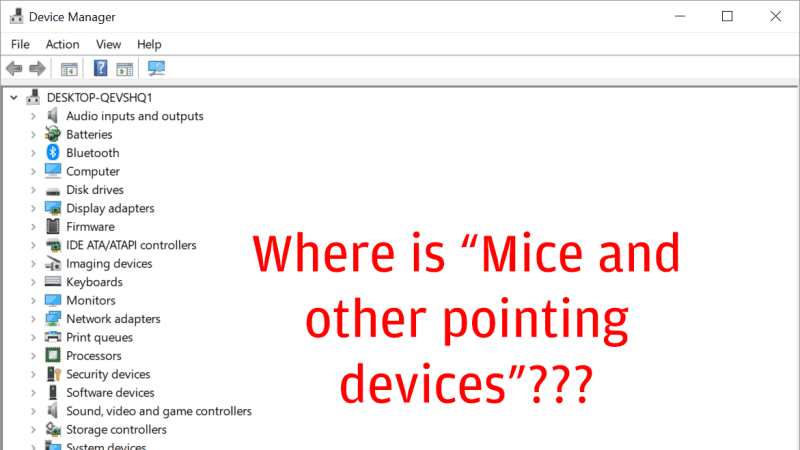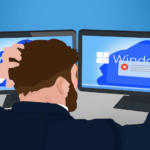The three laptops in question were all cheap circa-2014 models that came with Celeron Bay Trail CPUs (like Celeron N2840) and originally had Windows 8 or 8.1. Even though they are slow, they actually work quite well with an SSD drive and a fresh install of Windows, making them perfect for kids or older folks. So, I had these models:
Acer ES1-512 with 15.6" screen
Lenovo B5030, also 15.6"
and a little HP Stream with 11"
I've also seen other people reporting the same issue with newer laptops, such as those based on Pentium N3540 and similar CPUs.
In case of Acer, I was able to solve the issue by switching the touchpad mode from Advanced to Basic in the BIOS settings, however, you may need to update the BIOS before doing that. It worked but disabled the multitouch gestures - so, no two-finger scrolling, pinch-to-zoom, or anything else... probably ok for those who use a mouth anyway but I wasn't satisfied with this fix.
Lenovo and HP didn't have any BIOS settings to modify the touchpad behaviour so I had to find a fix... The problem is actually well documented, all you have to do is search for "XXX touchpad doesn't work after Windows 10 upgrade" but finding the actual solution is never easy. Most people suggested using the mouse, updating the drivers (duh), or enabling the touchpad with Fn + F4 (could vary) keys but I've already tried all these anyway. Many articles appear to recommend programs like "Driver Genius" or "Reimage" and suggest that these can solve almost any issues "FOR FREE" but after you download these (for free, of course), they will tell you that you need to pay for a "Pro" license and that isn't free! A typical sign of crapware that promises but doesn't deliver. Well, maybe it does, but I'm not giving my money to these scammers to find out.
The solution was simple. I had to download "Intel Serial IO" drivers. In some cases, they would only be listed under Windows 8 or 8.1 drivers. You'll need to install these in compatibility mode. After it's done, restart and Windows will finally recognize that the laptop has a touchpad. In most cases, drivers will be installed automatically from Windows Update and that's it. If the driver installed doesn't support multitouch, just download a better one from the vendors' websites or use tools like Snappy Driver Installer!